Upgrade the E-mail Router
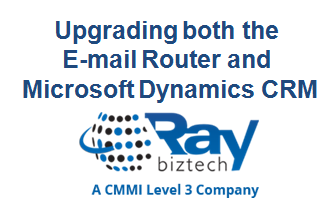
Upgrade the E-mail Router
To upgrade your installation of the E-mail Router from Microsoft Dynamics CRM 4.0 to Microsoft Dynamics CRM 2011, you first back up the state files that are used by the E-mail Router, and then install the E-mail Router. Follow the steps in the following tasks:
Upgrade Task 1: Back up and use E-mail Router state files and Smart Matching settings. For more information, see “Back up and use E-mail Router state files” below.
Upgrade Task 2: Install the Microsoft Dynamics CRM 2011 E-mail Router. For more information, see “Upgrade the E-mail Router to Microsoft Dynamics CRM 2011” below.
Upgrading both the E-mail Router and Microsoft Dynamics CRM
If you plan to upgrade both the E-mail Router and Microsoft Dynamics CRM, perform the upgrade tasks in the following order:
Stop the Microsoft CRM Email Router service. To do this, on the Start menu, type services.msc, and then press ENTER; or click Run, type services.msc, and then press ENTER. Right-click the Microsoft CRM Email Router service, and then click Stop.
Upgrade Microsoft Dynamics CRM 4.0 Server to Microsoft Dynamics CRM 2011 Server. For more information, see Upgrade from Microsoft Dynamics CRM 4.0 in the Microsoft Dynamics CRM 2011 Installing Guide.
Install the Microsoft Dynamics CRM 2011 E-mail Router:
If you already have the Microsoft Dynamics CRM 4.0 E-mail Router installed, upgrade to the Microsoft Dynamics CRM 2011 E-mail Router, as described below.
If you do not have the Microsoft Dynamics CRM 4.0 E-mail Router installed, install the Microsoft Dynamics CRM 2011 E-mail Router
You might need to restart the Microsoft CRM Email Router service after the upgrade to the Microsoft Dynamics CRM 2011 E-mail Router finishes. To do this, in the services list, right-click Microsoft CRM Email Router, and then click Start.
Back up and use E-mail Router state files and Smart Matching settings
We recommend that you back up the files that store the state of your E-mail Router before you upgrade to the Microsoft Dynamics CRM 2011 E-mail Router. The following steps describe how to back up and use these files to recover from a failed upgrade to the next version of the E-mail Router.
To back up and use E-mail Router state files
Locate the following files in the folder <drive:>\Program Files\Microsoft CRM Email\Service\:
Microsoft.Crm.Tools.EmailAgent.Configuration.bin
Microsoft.Crm.Tools.EmailAgent.SystemState.xml
Microsoft.Crm.Tools.EmailAgent.xml
Microsoft.Crm.Tools.Email.Management.config
EncryptionKey.xml
Copy these files to a safe location.
If you have modified the smart match e-mail correlation settings that are located in the HKEY_LOCAL_MACHINE\Software\Microsoft\MSCRM Windows Registry, you must add the effective change in the System Settings area of the Microsoft Dynamics CRM 2011 application. The smart match settings are no longer maintained in the Windows Registry and must be modified in the application. For more information about how to change Smart Matching settings in Microsoft Dynamics CRM 2011, see the Microsoft Dynamics CRM Help. The subkey names and default values are:
HashFilterKeywords. ^[\s]*([\w]+\s?:[\s]*)+
HashMaxCount. 20
HashDeltaSubjectCount. 0
HashMinAddressCount. 2
Perform the upgrade to Microsoft Dynamics CRM 2011 E-mail Router. For more information, see the following procedure, “To upgrade the E-mail Router on a server named EXBE01″ below.
If the E-mail Router upgrade succeeds, you can discard the backup files and exit this procedure. If the E-mail Router upgrade fails, continue with the following procedure.
If upgrade fails
Uninstall the unsuccessfully upgraded E-mail Router. For more information, see Uninstall, change, or repair E-mail Router in the Microsoft Dynamics CRM 2011 Installing Guide.
Reinstall the Microsoft Dynamics CRM 4.0 E-mail Router.
Upgrade the E-mail Router to Microsoft Dynamics CRM 2011
To upgrade the E-mail Router on a server named EXBE01
Meet the E-mail Router requirements specified in Microsoft Dynamics CRM E-mail Router hardware requirements and in Microsoft Dynamics CRM E-mail Router software requirements.
Log on to EXBE01 as a Domain User with Local Administrator privileges.
Obtain and run the appropriate installation files.
To install from a network or from a DVD: Open the appropriate installation folder (EmailRouter\amd64 or EmailRouter\i386) and then run the SetupEmailRouter.exe file. (To install on a 64-bit computer, use the Setup file in the EmailRouter\amd64 folder; to install on a 32-bit computer, use the Setup file in the EmailRouter\i386 folder.)
If a Security Warning dialog box appears, click Run.
On the Welcome to Microsoft Dynamics CRM 2011 E-mail Router setup page, select whether you want to update E-mail Router setup. We recommend that you click Get updates for Microsoft Dynamics CRM. Then, click Next.
On the License Agreement page, review the information and if you accept the license agreement, click I accept this license agreement, and then click I Accept.
On the Select Router Components page, click Next.
The System Checks page appears. This page is a summary of all system requirements for a successful E-mail Router installation. Verification errors must be corrected before the installation can continue. If there is a problem that will take time to correct, cancel Setup at this point, fix the problem, and restart Setup. When no verification errors remain, click Next.
The Ready to Upgrade page appears. Review the installation selections that you have made. Click Back to change your selections, or Upgrade to upgrade the E-mail Router now.
After E-mail Router Setup is finished, click Finish.

